top of page
Tarefas de submissão
Nas tarefas de submissão você pode criar tarefas de correção automática, e de correção manual.
Crie uma tarefa de submissão.

REQUISITOS DE CONCLUSÃO

No painel de criação da tarefa defina o Nome.
Na descrição defina o que aluno deve fazer.
Há três tipos:

A aba cronometragem configura as datas de início e fim.
Pontuação e limite de acesso configure na aba opções.
1- Imediato
2- Sequência
3- Avaliação do gestor
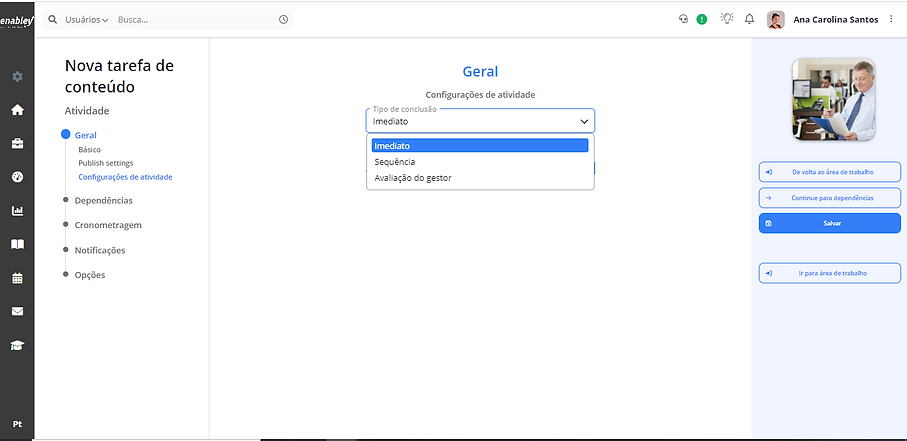
1- Imediato
Nesse tipo de conclusão um aluno responde a tarefa, e envia para o sistema. O sistema aprova a tarefa, e atribui a nota automaticamente.
2- Sequência
No tipo sequência, quando um aluno envia a resposta para o sistema, o sistema não aprova automaticamente e nem atribui a nota. Para que a resposta seja aprovada, é necessário definir uma sequência de aprovação.
3- Avaliação do gestor. Será visto ao final.

Ao escolher uma sequência de aprovação, define-se quem aprovará a resposta do aluno. Há duas opções de sequência de aprovação:
1- Dono da tarefa (eu)
2- Gestor do curso
Dono da tarefa: O criador da tarefa aprovará a resposta do aluno. Um ícone verde de aprovação estará disponível no topo da página do sistema.
Gestor do curso: O responsável pelo curso (gestor primário) receberá o ícone verde de aprovação, disponível no topo da página do sistema. Nesta opção também é possível permitir o envio com colegas.
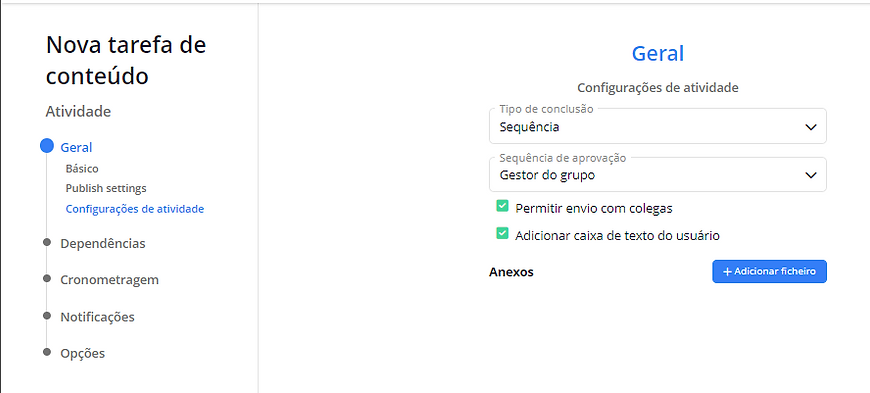
Veja o exemplo:
Digamos que se queira fazer um trabalho em pequenas equipes no curso, previamente selecionam-se os grupos e os representantes de cada grupo. Agora, o tutor, criará a tarefa para os alunos submeterem em grupo:
1- Dentro do curso, crie uma tarefa de texto.
2- Na edição da tarefa, insira o nome da tarefa e a descrição do que os alunos deverão fazer.
Em requisitos de conclusão, escolha sequência.
3- Na sequência de aprovação, escolha gestor do grupo.
4- Selecione a checkbox: permitir envio com colegas.
5 - Clique em publicar
Obs: Os alunos adicionam os integrantes de suas equipes, ao entrar na tarefa
Agora, veja o que o tutor precisa fazer para ver, e aprovar a resposta do aluno:
1- No topo da tela, dois ícones estarão disponíveis. Um sino de notificação e um ponto de exclamação verde. (É como o tutor aprovará o trabalho dos alunos).
3-Clique no botão de aprovação. (ponto de exclamação verde).
4- As respostas dos grupos estarão listadas.
5- Clique no ícone detalhes, para ver a resposta do aluno.
6- Clique no ícone de aprovação (polegar para cima) para aprovar, definir a pontuação e enviar um feedback.
7- Ou clique em rejeitar, atribua a nota e envie um comentário para os alunos.

Este é o ícone de aprovação.
Clique aqui para aceitar a resposta do aluno.
Clique aqui para ver detalhes da resposta do aluno.
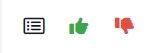
Clique aqui para rejeitar a resposta do aluno.

Esta imagem mostra a resposta do aluno e um anexo que ele enviou.
3- Avaliação do gestor
Escolha avaliação do gestor para criar fórum com nota.

O aluno interage no fórum. O instrutor atribui notas e participa do fórum.

Publicar configurações
Nesse campo, selecione os cursos aos quais deseja vincular a tarefa. Utilize esta opção, sempre que estiver criando as tarefas por fora do curso.
Dica: Crie tarefas sempre por dentro do curso.
Dependências
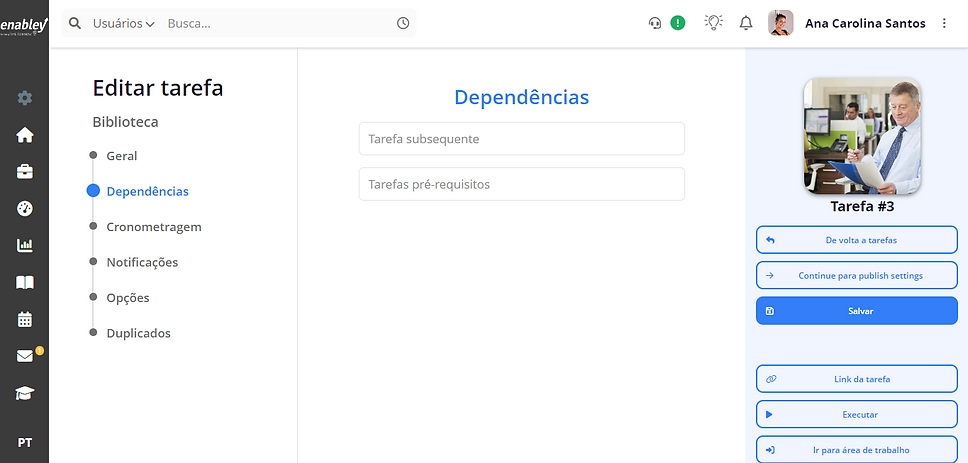
Em Dependências, depois de vincular tarefas ao curso, são exibidos dois campos.
Em cada um dos campos são selecionadas as tarefas que serão executadas antes e depois da tarefa atual. A tarefa atual é a tarefa que está sendo editada.
A tarefa pré-requisito é a tarefa que o aluno precisa concluir previamente para acessar a tarefa atual.
A tarefa subsequente é a que estará disponível após a conclusão da tarefa atual.
Veja no exemplo abaixo, três tarefas que estão relacionadas numa progressão lógica.

Quando finalizar a edição da tarefa, clique em Salvar. ■
bottom of page
